User Guide
- About
- Quick Start
2.1. Installation Instructions
2.2. Launch
2.3. Visual Introduction - Features
3.1. Adding a task:add / a
3.2. Editing a task:edit / e
3.3. Selecting a task:select
3.4. Marking a task as done:done / d
3.5. Deleting a task:kill / k
3.6. Sorting a list of tasks:sort / s
3.7. Finding tasks:find / f
3.8. Listing all tasks:list / l
3.9. Reverts the command:undo / u
3.10. Redoing the last undone command:redo / r
3.11. Clearing all entries:clear /c
3.12. Moving the save file:save
3.13. Aliasing a command:alias
3.14. Exiting the program:quit / q
3.15. Viewing help:help / h - Frequently Asked Questions
- Command Summary
1. About
Have you ever felt frustrated because you were unable to manage your daily tasks? Why not try ezDo, the eziest™ way to keep track of all your tasks efficiently? Whether you’re planning a holiday, powering through your day or managing multiple work projects, ezDo is here to help you tick off all your personal and professional to-dos!
With its user-friendly interface and command line style inputs, ezDo allows you to create, find and sort tasks without using the mouse at all!
For an ez™ life, use ezDo.
2. Quick Start
2.1. Installation Instructions
- Install Java version
1.8.0_60or later on your computer. - Download the latest
ezDo.jarfrom the releases tab (as shown in Figure 1).
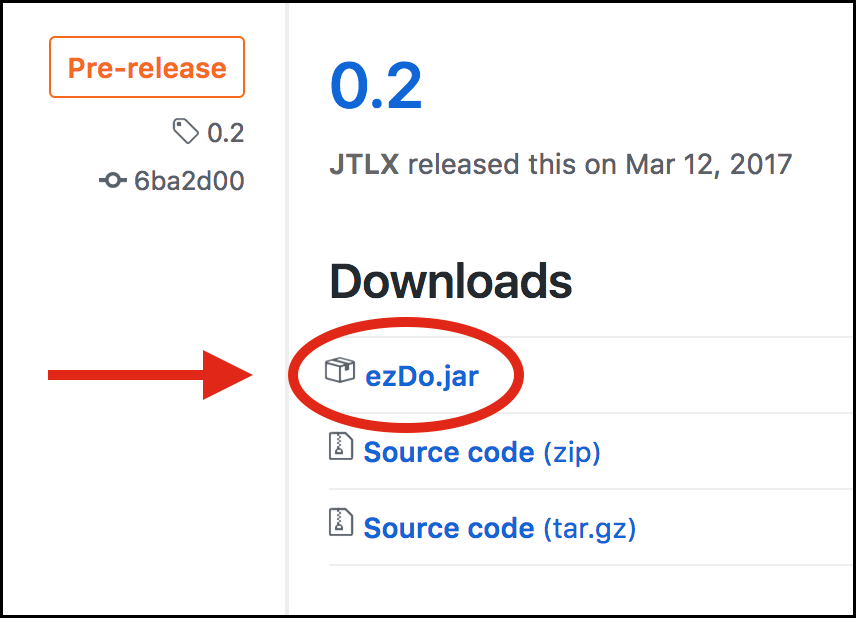
Figure 1: Locating ezDo.jar from the Releases Tab
- Copy the latest
ezDo.jarto the folder you want to use. This folder will be the home folder for ezDo.
2.2. Launch
To start the application, double-click on ezDo.jar. The user interface should appear in a few seconds. A sample view of the user interface is shown in Figure 2.
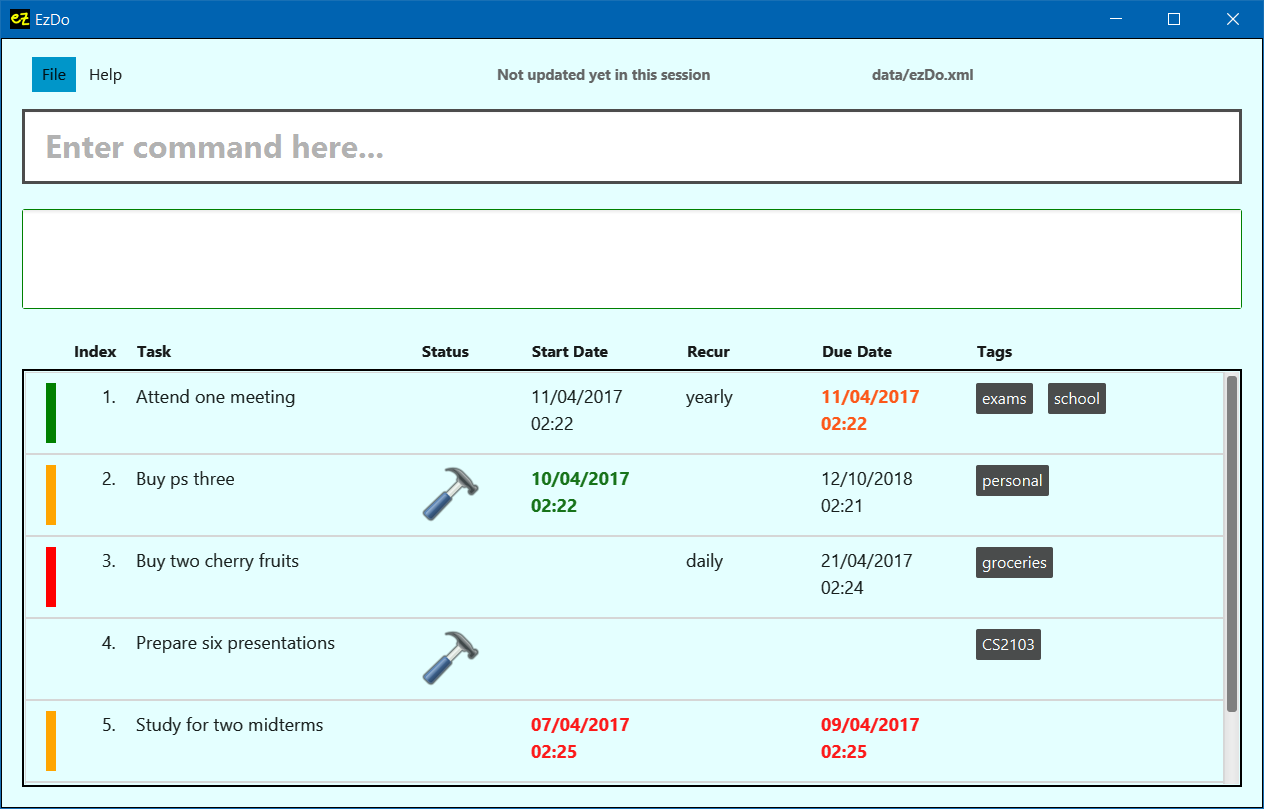
Figure 2: Sample View of ezDo
2.3. Visual Introduction
Figure 2 above illustrates some features that you will find useful when you embark on ezDo:
- Command Box
Your commands should be typed here. - Description Box
The results of your command executions will be shown here. - Task Card
Each task in ezDo is represented by a task card with the following properties:
- Each task card has an index on the left.
- The color bar on the left indicates its priority.
-
Green
: low priority
-
Orange
: medium priority
-
Red
: high priority
-
Green
- The color shown on the start date and/or due date represents the following.
- The start date is in green: The start date of a task has past ezDo’s last updated date.
- The due date is in orange: The due date is about to due in 7 days according to ezDo’s last updated date.
- Both start and due dates are in red: The task is overdue according to ezDo’s last updated date.
- The start date is in green: The start date of a task has past ezDo’s last updated date.
- Under the status column, a task has either:
- Not commenced (with no icon)
- Commenced (with a hammer icon)
- Completed (with a tick icon)
- Not commenced (with no icon)
- Task cards may have a start/end time.
- Task cards may have any number of tags associated with it.
- Each task card has an index on the left.
- Tags
Each task may have some tags associated with it. Tags are a way for you to group and classify your tasks.
Quick Tip:
If you hover your mouse over the command box or description box, a tooltip description will be displayed in a few seconds. The description briefly describes its functionality. This is one way you can locate them on the user interface easily.
Now that we are familiar with ezDo’s interface, let us get started with the features of ezDo!
3. Features
A summary of the commands available on ezDo is shown in Table 1 for your convenience.
| Command | Description |
|---|---|
| add / a | Adds a task |
| edit / e | Edits a task |
| select | Marks the status of a task |
| done / d | Marks a task as done |
| kill / k | Deletes a task |
| sort / s | Sorts the list of tasks |
| find / f | Searches for a task |
| list / l | Lists the tasks |
| undo / u | Reverts the last action |
| redo / r | Redoes the last undo |
| clear / c | Deletes all tasks |
| save | Saves ezDo to a directory |
| alias | Aliases a command |
| quit / q | Quits ezDo |
| help / h | Shows the user guide |
Table 1: Summary of Commands in ezDo
Quick Tip:
You can type the first letter of any command instead of typing in full (except
save). For example, you can typeuinstead ofundoto revert the last command.
Things to note:
- Words in
UPPER_CASEare the parameters. - Parameters in
[SQUARE_BRACKETS]are optional. - Parameters with
...after them can have multiple instances (separated by a white space).
3.1 Adding a task: add / a
Adds a task to ezDo.
Format:
add TASKNAME [p/PRIORITY] [s/STARTDATE] [d/DUEDATE] [f/FREQUENCY] [t/TAGNAME1] [t/TAGNAME2]...
- Add as many tags as you want to a task, if required.
- Add a
FREQUENCYif required. The acceptable words are daily, weekly, monthly and yearly (case sensitive).- The
FREQUENCYcannot be added when both theSTARTDATEandDUEDATEare not available.- Add a
STARTDATEorDUEDATEif required. Refer to Table 2 for examples ofSTARTDATEandDUEDATE.- Mark tasks with
PRIORITYlevel 1, 2 or 3, with 1 the highest priority and 3 the lowest, if required.
|STARTDATE / DUEDATE|
|:———|
|Sun, Nov 21|
|jan 1st|
|february twenty-eighth|
|last wednesday|
|today|
|tomorrow|
|3 days from now|
|three weeks ago|
|1978-01-28|
|1984/04/02|
|1/02/1980|
|2/28/79|
Table 2: Examples of valid STARTDATE and DUEDATE formats
Examples:
- Buy milk:
add Buy milk - Go to gym every week starting from today:
add Go to gym s/today f/weekly - Buy plane tickets to Hong Kong urgently:
a Buy plane tickets to Hong Kong p/3 - Buy a table by 03/02/2017 13:00:
add Buy a table d/03/02/2017 13:00 t/watchingTV - Start marking CS2101 reflections on 01/03/2017 08:00:
a Mark CS2101 reflections s/01/03/2017 08:00 t/school
3.2 Editing a task: edit / e
Edits a particular task by specifying its index and new information to be updated.
Format:
edit INDEX [NEWTASKNAME] [p/NEWPRIORITY] [s/NEWSTARTDATE] [d/NEWDUEDATE] [f/NEWFREQUENCY] [t/NEWTAGNAME]...
- Clear a task’s field (except task name) by inputting the right prefix only.
- The
FREQUENCYcannot be in the task when both theSTARTDATEandDUEDATEare not available.
Example:
This task has just been added at INDEX 1 with the add command:
add Buy milk p/1 t/NTUC
You can now edit the task in several ways:
- Change the task name:
edit 1 Buy milk and cereal - Change the task’s priority to 3:
e 1 p/3 - Add a due date:
edit 1 d/05/07/2017 - Remove a task’s tag:
edit 1 d/05/07/2017 - Remove a task’s recurring status / frequency:
edit 2 f/
3.3 Selecting a task: select
Marks the status of task at a specified index.
Format:
select INDEX [INDEX]...
INDEXrefers to the index number of the tasks shown in the most recent listing.- From the list of uncompleted tasks (by typing
list), when a task is selected, the status column will show a hammer icon (indicating that the task is completing in progress.- From the list of uncompleted tasks (by typing
list), you can remove the hammer icon by typingselect INDEX [INDEX]....- From the list of completed tasks (by typing
done), you cannot select a task to set its status because the status column shows a tick icon (indicating that the task is completed) by default.
Example:
- Select the task at
INDEX1 as completing in progress:
select 1 - Selects the task at indexes 3, 5 and 6 as completing in progress:
select 3 5 6
3.4 Marking a task as done: done / d
Marks the task at a specified index as done.
Format:
done INDEX [INDEX]...
INDEXrefers to the index number of the tasks shown in the most recent listing.- Once a task is marked as done, it will be removed from the task list and added to the done list.
- View the done list with the command
donewithout any index specified.
Example:
- Mark the task at
INDEX1 as done:
d 1 - Marks the task at indexes 3, 5 and 6 as done:
done 3 5 6
3.5 Deleting a task: kill / k
Marks the task at a specified index as deleted.
Format:
kill INDEX [INDEX]...
INDEXrefers to the index number of the tasks shown in the most recent listing.- You must input a valid
INDEX.- Once a task is deleted, it will be removed from the task list.
Example:
- Delete the task at index 2:
kill 2 - Deletes the task at indexes 4, 5 and 6:
k 4 5 6
3.6 Sorting a list of tasks: sort / s
Sorts the list of tasks by the specified field according to the specified ordering.
Format:
sort FIELD [ORDER]
FIELDcan be any of the following:
- n - name
- p - priority
- s - start date
- d - due date
ORDERcan be any of the following:
- a - ascending order
- d - descending order
Example:
You have just added a few tasks to ezDo with the following add commands:
add Dye hair p/1 s/06/05/2017 d/07/08/2017
add Buy milk p/1 s/04/05/2017 d/09/06/2017
add Call milkman p/1 s/05/05/2017 d/08/07/2017
Sort the tasks by name using either one of the following commands:
sort ns n d
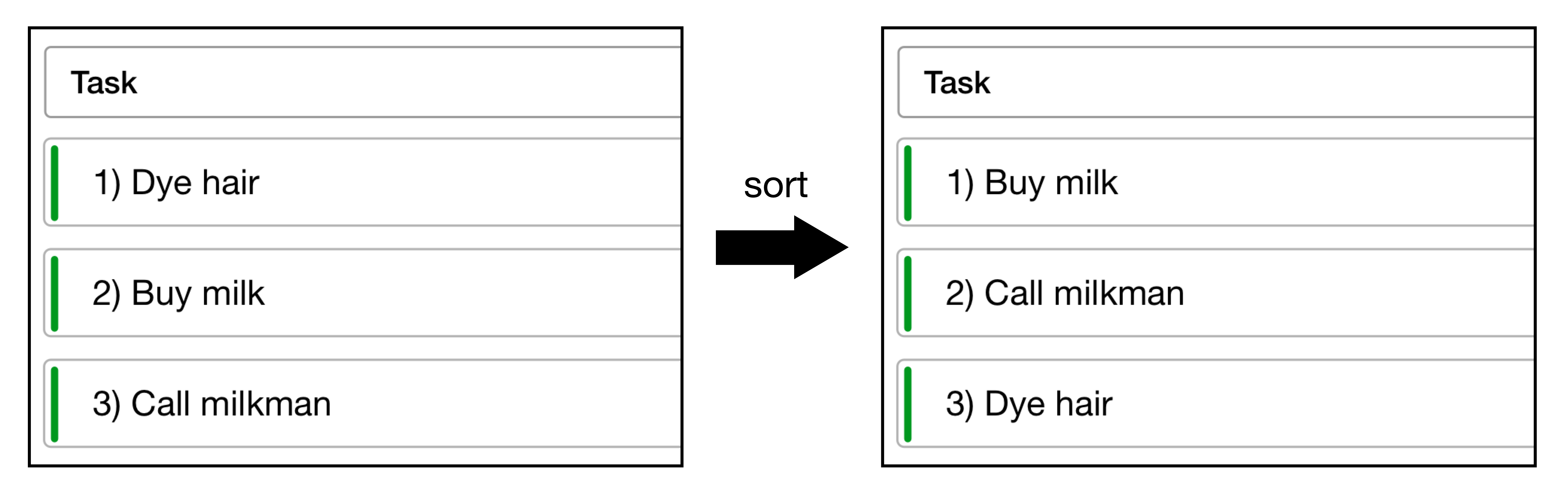
Figure 4: View Before and After Sorting Tasks
Figure 4 illustrates the screenshots before and after the sort command was used.
3.7 Finding tasks: find / f
Finds tasks whose information contains any of the given keywords specified by its prefix.
Format:
find [KEYWORD] [MORE_KEYWORDS] [p/PRIORITY] [s/STARTDATE] [f/FREQUENCY] [d/DUEDATE] [t/TAGNAME...]
- Input at least one field to search for a task.
- The fields are case insensitive. For example:
find Milkwill match the task with the namemilk.- The order of the keywords does not matter. For example:
find Buy Milkwill match the task with the nameMilk Buy.- Only full words will be matched. For example:
find Milkwill not match the task with the nameMilks.- Only tasks that match all the keywords will be returned.
For example:find Milk p/1will not match with the taskBuy Milkwith a priority of 2.
For example:find donuts milkwill match the task with the nameBuy donuts and milk.- You can search tasks that have start date and due date before and after certain dates.
For example:find s/before 10/05/2017will return all tasks that start before 10/05/2017.
For example:find d/after 10/10/2017will return all tasks that are due after 10/10/2017.- Type
listto go back to the default view.
Examples:
- Find tasks that have a due date on
20/03/2017:
f d/20/03/2017 - Find tasks containing
Schoolwith a priority of1:
find School p/1 - Find tasks containing
milkthat start after10/05/2017:
find milk s/after 10/05/2017 - Find tasks containing
lecturewith aweeklyrecurrence:
find lecture f/weekly
3.8 Listing all tasks: list / l
Lists all the tasks in ezDo.
Format:
list
3.9 Reverting the last action: undo / u
Reverts the last command.
Format:
undo
- Only the following commands can be undone:
add,clear,done,edit,kill.- The command
undocan only be used up to 5 times consecutively.
Example:
Revert the task buy milk that was just deleted by typing undo
3.10 Redoing the last undone action: redo / r
Redoes the last undone command.
Format:
redo
- Only commands that can be undone can be redone.
- The command
redocan only be used up to 5 times consecutively.
Example:
Redo the last undone deletion of the task buy milk i.e. delete it again, by typing redo
3.11 Clearing all entries: clear / c
Clears all entries from ezDo.
Format:
clear
3.12 Moving the save file: save
Moves the save file of ezDo to a specified directory.
Format:
save DIRECTORY
- The directory specified must be valid.
- Administrative permissions might be required to access directories in the computer.
Example:
- Move the save file of ezDo to
C:/Desktop:
save C:/Desktop
3.13 Aliasing a command: alias
Maps a command to the shortcut specified.
Format:
alias COMMAND SHORTCUT OR alias reset
COMMANDcan only be a valid ezDo command.SHORTCUTmust not be an ezDo command.alias resetcan be used to reset all aliases.
Example:
- Map the
quitcommand to the shortcutboom:
alias quit boom
Now you can quit ezDo by enteringboom - Reset all aliases:
alias reset
Now all previously added aliases will be removed.
3.14 Exiting the program: quit / q
Exits the program.
Format:
quit
No exit confirmation will be displayed upon executing the command!
3.15 Viewing help: help / h
Brings up the help guide in a separate window.
Format:
help
4. Frequently Asked Questions
Q: How do I transfer my data to another computer?
A: Install ezDo on the other computer and overwrite the empty data file it creates with the file that contains the data of your previous ezDo.
Q: How do I save my ezDo tasks?
A: ezDo data is saved in the hard disk automatically after any command that changes the data. There is no need to save manually.
5. Command Summary
For your convenience, the parameters for every command available in ezDo are summarised in Table 3 below. Some examples have been included.
| Command | Parameters |
|---|---|
| add / a | add TASKNAME [p/PRIORITY] [s/STARTDATE] [d/DUEDATE] [f/NEWFREQUENCY] [t/TAGNAME...] |
add Buy fruits p/1 s/tomorrow |
|
| edit / e | edit INDEX [NEWTASKNAME] [p/NEWPRIORITY] [s/NEWSTARTDATE] [d/NEWDUEDATE] [f/FREQUENCY] [t/NEWTAGNAME...] |
edit 1 p/2 s/next week |
|
| select | select INDEX [INDEX]... |
select 1 4 5 |
|
| done / d | done INDEX [INDEX]... |
done 2 6 7 |
|
| kill / k | kill INDEX [INDEX]... |
kill 4 3 |
|
| sort / s | sort FIELD [ORDER] |
sort n d |
|
| find / f | find [KEYWORD] [MORE_KEYWORDS] [p/PRIORITY] [s/STARTDATE] [d/DUEDATE] [f/FREQUENCY] [t/TAGNAME...] |
find math t/homework d/before sunday |
|
| save | save DIRECTORY |
save C:/Dropbox |
|
| alias | alias COMMAND SHORTCUT |
alias quit kaboom |
|
| list / l | list |
| undo / u | undo |
| redo / r | redo |
| clear / c | clear |
| quit / q | quit |
| help / h | help |